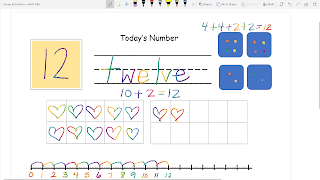The following activities can be used for group or independent work in the early elementary classroom, but with changes could be elevated to higher grades.
These Gingerbread activities were created using PowerPoint, OneNote, and Flipgrid. The Activities are shared with the class using OneNote.
In the first activity you will start with a shared reading of The Gingerbread Boy and then complete the character/story sequence map.
This Character/Sequencing map was created in OneNote, I then used Print Screen to save it as an image that could be added to OneNote. (This is helpful for me because sometime my littles have difficulty if there are too many moving pieces.) Images added to OneNote can be locked to background...right click, select picture, set picture as background. The next step will be adding images of characters into the page, students will be able to drag images into the desired circle.
Character/Sequencing Map Download to add to OneNote
As students place the images in the correct space they can use audio record (found under the insert tab in OneNote) to record a quote from the character, or simply state the sequence and name of the character (i.e. First the little old woman and the little old man ran after the gingerbread man.)
After reading a collection of Gingerbread Stories discuss how they are similar and different (could share ideas on Flipgrid). Next create a class graph by collecting data and showing which story is the favorite.
This Gingerbread house can be used to create a custom graph. Create a table in OneNote, add photos from the desired books, and collect data!
Gingerbread House Download to to OneNote
Repetition and
pattern can be helpful for pre/beginning readers. In this activity the students
are provided with a story pattern, students just add a character to the end of
the sentence. In this case a closing sentence was also created by the students.
This activity can be extended by having students extend the sentences in their journals adding illustrations, and perhaps even making a class book (digital journals, OneNote, paper pencil...whatever works best for your students).
Depending on ability
level and access to technology this could be a whole group, small group, or
independent activity. If done in a group setting students might enjoy rereading
the passage independently. Immersive Reader could be used for assistance in mastering
the passage, and audio record could be used
to show fluency.
Continue the conversation using Flipgrid!
Flipgrid is a website that allows educators to create grids and topics for engaging conversation and collaboration!
If you haven't already set up a Flipgrid account you'll need to start there, next step create a grid, finally add a topic to your grid. You can add the Flipgrid topic that I created to your grid, or create your own. (Follow this link Save Your Ginger Breadfriends to add the topic to your own grid.)
Haven't used Flipgrid and want to experiment? Feel free to respond to this grid. (Password: Storybook)